效率提升:PowerPoint模板應(yīng)用技巧
我們只要巧妙地利用模板,就可以為我們帶來極大的方便。在Office的PowerPoint中也有很多模板,平時加以注意,可以提升我們的工作效率。
靈活調(diào)用模板
PowerPoint提供的模板非常豐富,可以根據(jù)需要靈活選用:選擇“文件”→“新建”,在打開的任務(wù)窗格中可以看到它提供了“新建”、“根據(jù)現(xiàn)有演示文稿新建”和“根據(jù)模板新建”三種調(diào)用模板的方式。
“新建”下又有“根據(jù)設(shè)計(jì)模板”和“根據(jù)內(nèi)容提示向?qū)А钡确绞健6鴨螕簟案鶕?jù)現(xiàn)有演示文稿新建”下的“選擇演示文稿”,可以將現(xiàn)有演示文稿作為模板建立新文件。“根據(jù)模板新建”下則有“通用模板”和“Microsoft.com上的模板”等多種選擇,單擊“通用模板”可以打開“模板”對話框,選用系統(tǒng)安裝的各種模板。網(wǎng)絡(luò)模板上文已經(jīng)做過介紹,這里不再重復(fù)。
靈活選用幻燈片模板
PowerPoint XP之前版本調(diào)用模板很死板,演示文稿中的幻燈片只能應(yīng)用同一種模板。PowerPoint XP對此作了很大的改進(jìn),你可以給演示文稿中的幻燈片選用各種模板:首先選中“視圖”菜單下的“任務(wù)窗格”,打開“幻燈片設(shè)計(jì)”任務(wù)窗格。并在“普通”視圖下選中要應(yīng)用模板的幻燈片(如果有多個幻燈片要應(yīng)用同一模板,可以按住Ctrl鍵逐個選擇),最后再將鼠標(biāo)指向任務(wù)窗格中顯示的某個模板,單擊右側(cè)的下拉按鈕打開菜單,選擇其中的“應(yīng)用于選定幻燈片”即可。
套用更多的網(wǎng)絡(luò)模板
PowerPoint XP自身攜帶的模板總是有限的。不過,可從微軟公司的站點(diǎn)免費(fèi)下載更多的網(wǎng)絡(luò)模板,選擇“文件”→“新建”,然后單擊打開的任務(wù)窗格下方的“Microsoft.com上的模板”按鈕,即可打開該站點(diǎn)上的中文模板庫。它包括了“出版和教育”、“辦公”、“簡報”等十四大類共二百多個模板。只要單擊網(wǎng)頁上的模板類型鏈接(如“出版和教育”),就可以在網(wǎng)頁上看到該類模板的名稱和提供商等內(nèi)容。按下“預(yù)覽”按鈕即可進(jìn)行預(yù)覽,而單擊某個模板名稱,就會顯示“模板最終許可協(xié)議”,在接受協(xié)議后單擊“在PowerPoint中編輯”,IE就會將模板下載到你的硬盤中,并會自動用PowerPoint打開該模板。如果你對模板的效果滿意,可以用“另存為”將它保存為模板,以后就可以像普通模板那樣方便調(diào)用了。
快速應(yīng)用配色方案
不知道大家注意過沒有,在PowerPoint中的“配色方案”其實(shí)是一種特殊的模板,如果你想將某個配色方案應(yīng)用于多個幻燈片,可以按住Ctrl鍵選中“幻燈片”窗口中的多個幻燈片,然后單擊“幻燈片設(shè)計(jì)”任務(wù)窗格中的“配色方案”,最后單擊任務(wù)窗格中你喜歡的“配色方案”,則所選幻燈片就會使用這個配色方案。如果你想將設(shè)計(jì)模板、動畫方案或文字版式快速應(yīng)用于多個幻燈片,也可以使用這個技巧。
右鍵新建自己的文件
先進(jìn)入C:\Documents and Settings\名\Templates文件夾下,右擊,選擇“新建”→“PowerPoint演示文稿”新建一個PowerPoint文件,再雙擊此文件,然后對其中顏色、字體等進(jìn)行自行定義。最后,選中它,把它改名為pwrpnt10.pot文件。
以后在“資源管理器”中右擊鼠標(biāo),選擇選擇“新建”→“PowerPoint演示文稿”,再雙擊新建的演示文稿,你就會發(fā)現(xiàn),它已經(jīng)套用了在pwrpnt10.pot文件中的設(shè)置了。從而可以制作出自己的個性PowerPoint演示文件,真是方便極了。
用“內(nèi)容提示向?qū)А毙陆ㄎ母?/STRONG>
“內(nèi)容提示向?qū)А币彩且环N特殊的模板,它是根據(jù)需求定制的一系列模板的集合。PowerPoint開始“內(nèi)容提示向?qū)А钡姆椒ㄊ牵簡螕簟拔募辈藛蜗碌摹靶陆ā保涂梢钥吹健靶陆ㄑ菔疚母濉比蝿?wù)窗格,單擊其中的“根據(jù)內(nèi)容提示向?qū)А奔纯纱蜷_“內(nèi)容提示向?qū)А睂υ捒颉D恍杞?jīng)過選擇演示文稿類型、確定輸出類型(屏幕輸出、Web演示文稿等)和輸入演示文稿選項(xiàng)幾個步驟,就可以在“幻燈片”選項(xiàng)卡中看到符合特定任務(wù)要求的一系列模板。您只要逐個選中模板中的幻燈片,根據(jù)需要插入文字和圖片,就可以完成演示文稿的制作。
安裝外部模板
模板是以文件的形式存放的。因此,如果從網(wǎng)上或光盤上找到一些Word模板,只要把它們拷貝到C:\Documents and Settings\Administrator\Application Data\Microsoft\Templates文件夾下(Windows 2000/XP)或C:\Windows\Application Data\Microsoft\Templates文件夾下即可(Windows 9x/Me)。
利用“只讀法”使用多個模板
同樣也可以使用“只讀”法來制作多個模板:可以先在一個文件夾下生成幾個PPT文件,然后分別雙擊,并用PowerPoint打開它們,并在其中進(jìn)行一番設(shè)置,制作成多個“模板”。接著再選中它們,右擊,選擇“屬性”,在打開的“屬性”窗口中選中“只讀”前的小鉤,把多個“模板”文件設(shè)置成只讀文件。以后要應(yīng)用某一個“模板”文件時,只要雙擊它,此時PowerPoint會打開一個以當(dāng)前選中的“模板”文件為藍(lán)本的副本文件,只要按下Ctrl+S鍵,PowerPoint就會彈出“另保存”對話框供另存文件,而且原來“模板”文件中的內(nèi)容并不會被覆蓋。利用這種方法理論上可以實(shí)現(xiàn)無數(shù)個“模板”,真是方便極了。
將演示文稿另存為模板
如果得到了一個制作精美的演示文稿,希望在以后自己制作演示文稿時也能用到這樣的設(shè)計(jì)。這時就可以將它另存為模板:單擊“文件→新建”,在“新建演示文稿”任務(wù)窗格的“根據(jù)現(xiàn)有演示文稿新建”之下,單擊“選擇演示文稿”,再選擇所需的演示文稿,然后單擊“創(chuàng)建”。接著,刪除新模板中不需要的文本、幻燈片或設(shè)計(jì)對象,然后確認(rèn)更改。完成修改以后執(zhí)行“文件”菜單中的“另存為”。在“文件名”框中,鍵入模板的名稱。在“保存類型”框中,單擊“演示文稿設(shè)計(jì)模板”,單擊“保存”按鈕即可。
在新建模板以后,新模板就會在下次打開 PowerPoint 時按字母順序顯示在“幻燈片設(shè)計(jì)”任務(wù)窗格的“可供使用”之下,供使用。
更改新演示文稿的默認(rèn)設(shè)計(jì)
當(dāng)單擊“常用”工具欄上的“新建”按鈕時,PowerPoint 將會顯示一個使用默認(rèn)的設(shè)計(jì)幻燈片。其實(shí),完全可以更改這個設(shè)計(jì)以使它總是包括一些常用元素,這樣就不需要每次創(chuàng)建演示文稿都去更改這些內(nèi)容了,帶來很多方便:單擊“常用”工具欄上的“新建”按鈕。然后選擇“視圖”→“母版”→“幻燈片母版”。接著,就能在幻燈片母版上進(jìn)行更改了。做完更改后,在“幻燈片母版視圖”工具欄上,單擊“關(guān)閉母版視圖”。最后,選擇“文件”→“另存為”。在“保存類型”框中,選擇“演示文稿設(shè)計(jì)模板”;在“文件名”框中,鍵入“blank”,再單擊“保存”。關(guān)閉模板。
小提示
必須要注意,如果想要將 blank.pot 作為默認(rèn)設(shè)計(jì),必須將它保存在“另存為”對話框的默認(rèn)路徑下。而且必須將模板命名為“blank.pot”。
快速使用其他的模板
PowerPoint允許使用其他人制作的模板或者是從其他人制作的幻燈片中提取模板,應(yīng)用到自己的幻燈片中:先打開自己希望更改模板的演示文稿,然后選擇“格式”→“幻燈片設(shè)計(jì)”,這時會在主窗口的右邊出現(xiàn)“幻燈片設(shè)計(jì)”任務(wù)窗格,然后將滾動條拉到最下方,單擊“瀏覽”。然后就可以在彈出的文件選擇對話框中選擇想要借用的模板文件pot或者是PPT、pps文件,甚至可以選擇一個Web頁文件來作為模板。
應(yīng)用多個模板版式
PowerPoint完全支持在一個演示文稿中使用多個模板!這樣,就不用為版面單調(diào)而發(fā)愁了:先打開想要更改模板的幻燈片,選擇“格式”→“幻燈片設(shè)計(jì)”,這時在主窗口的右邊會出現(xiàn)一個“幻燈片設(shè)計(jì)”任務(wù)窗格。只要將鼠標(biāo)移到希望應(yīng)用的模板上(請不要著急單擊模板),此時在模板右邊會出現(xiàn)一個向下的箭頭,單擊此箭頭,在彈出菜單中執(zhí)行“應(yīng)用于選定幻燈片”。這樣,這個幻燈片就具有了一個和其他頁面不同的模板了。
設(shè)置默認(rèn)模板
如果更改了默認(rèn)的“空白”設(shè)計(jì)模板,卻又希望重新將原始默認(rèn)設(shè)計(jì)應(yīng)用于演示文稿。可以這樣操作:首先打開要應(yīng)用默認(rèn)設(shè)計(jì)的演示文稿,再單擊工具欄上的“設(shè)計(jì)”按鈕,在“可供使用”之下,單擊第一項(xiàng)“默認(rèn)設(shè)計(jì)模板”即可。如果希望對所有新演示文稿都應(yīng)用原始默認(rèn)設(shè)計(jì),可以重命名blank.pot文件或刪除它。
在PowerPoint中替換或者添加幻燈片模板
如果想要替換或添加幻燈片母版,可以選擇“視圖”→“母版”→“幻燈片母版”。然后單擊“幻燈片母版視圖”工具欄中的“設(shè)計(jì)”按鈕。如果要替換演示文稿中的選定母版,而不是所有的母版,那則在左側(cè)的縮略圖選擇母版。接著在“幻燈片設(shè)計(jì)”任務(wù)窗格中,指向所需要的模版,單擊箭頭。然后如果要使用新設(shè)計(jì)模版的母版替換所選定的母版,請單擊“替換所選設(shè)計(jì)”;如果想要使用新設(shè)計(jì)模版的母版替換所有的當(dāng)前母版,請單擊“替換所有設(shè)計(jì)”;要在演示文稿中添加新的設(shè)計(jì)模版和母版,請單擊“添加設(shè)計(jì)方案”。
文章熱詞: PPT PowerPoint
作者:佚名;資料來源:24學(xué)習(xí)網(wǎng);發(fā)布用戶:chenz;發(fā)布時間:2012-7-21;
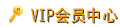

 熱門點(diǎn)擊:
熱門點(diǎn)擊: